| Icon Hatch |
 |
| Hatch pada Denah |
Read More »
| Icon Hatch |
 |
| Hatch pada Denah |
 |
| Langkah-langkah menggambar Simbul Pintu (a) dan Jendela (b) |
 |
| CAD 2010 |
 |
| CAD 2021 |
 |
| Toolbar Draw pada AutoCAD 2021 |
 |
| Menggambar Dinding |
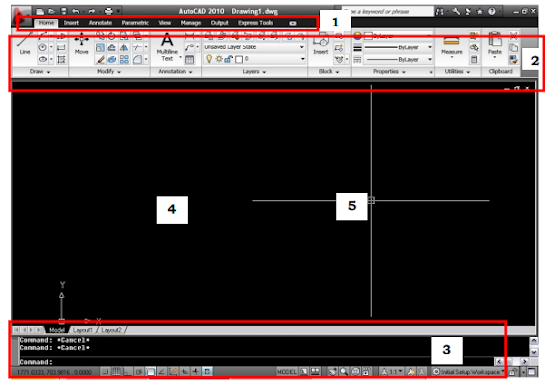 |
| Tampilan AutoCAD 2010 < Mode Initial Setup Workspace |
 |
| Mode AutoCAD Classic |
 |
| Command line |
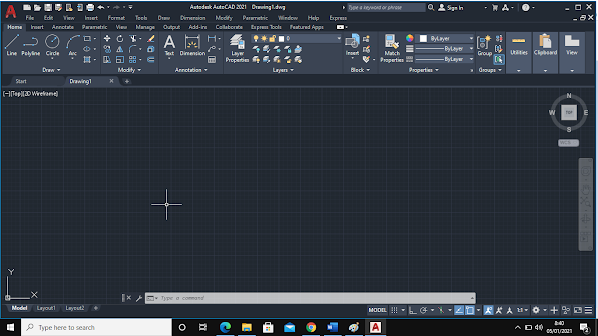 |
| Tampilan Layar AutoCAD 2021 |
 |
| Justifikasi pada Multiline |
1. Ketik ML (Multiline)
> Spasi.
Alternative: klik menu bar Draw > pilih Multiline
Perhatikan command
line di bawah area kerja autocad
2. Pada Specify
start point or [Justification/Scale/STyle]: J _ketik J
untuk memilih Justification lebar multiline, kemudian tekan enter
3. Pada Specify start point or [Justification/Scale/STyle]: SC _ketik SC untuk mengatur skala / lebar multiline, kemudian tekan Spasi.
4. Dan pada Enter
mline scale <200.00>: 150 _masukkan nilai skala
multiline misalnya 150 satuan, kemudian tekan Spasi.
5. Dan pada Enter justification type [Top/Zero/Bottom] <top>: Z ketik Z untuk pilihan Zero (rata tengah), kemudian tekan Spasi.
6. Pada Specify
start point or [Justification/Scale/STyle]: _klik di sembarang
area, kemudian geser mouse ke kanan. Tekan tombol F8 (Ortho) untuk membuat
garis lurus sempurna. Seperti tampak pada gambar dibawah ini.
7. Pada Specify
next point: 5000 _masukkan nilai yang anda inginkan
misalnya 5000 satuan ke kanan, dan tekan Spasi.
Kemudian geser mouse ke atas, seperti tampak pada gambar di bawah ini.
8. Pada Specify
next point or [Undo]: 2000 _masukkan nilai misalnya 2000
satuan ke atas, dan tekan Spasi.
9. Pada Specify
next point or [Close/Undo]: *Cancel* _tekan Esc untuk
mengakhiri perintah
Maka hasilnya akan tampak seperti gambar di bawah ini
Grip adalah kotak-kotak kecil yang terdapat pada bagian-bagian tertentu suatu obyek gambar.Grip akan muncul bila dilakukan seleksi pada default mode.Ada dua macam grip,yaitu:
• Unselectected grip,merupakan grip yang tidak dipilih pada proses pengeditan.Pada Ada kondisi default unselected grip berwarna biru.
Untuk mengatur setting grip ikuti langkah-langkah sebagai berikut :
setelah selection tab terpilih,atur warna,ukuran,dan tentukan penempatan grip pada obyek gambar maupun obyek yang dibuat dengan perintah block. Beberapa perintah edit yang dapat dilakukan pada suatu obyek gambar dengan menggunakan grip antara lain : move,mirror,rotate,scale,copy selection dan stretch. Grip dapat dijadikan sebagai base point dan melalui grip dapat dilakukan perubahan property.
Untuk mengedit obyek gambar melalui grip lakukan langkah-langkah sebagai berikut
Untuk perintah memindahkan/move obyek melalui selected grip ,klik grip pada bagian tengah obyek
Kesimpulan singkat perintah Grips :
Penggambaran dua dimensi pada program aplikasi AutoCAD dinyatakan dengan nilainilai penunjuk arah horizontal dan vertical.Arah horizontal diwakili oleh sumbu X,dan arah vertical diwakili oleh sumbu Y.Posisi suatu titik terhadap sumbu-sumbu X dan Y disebut dengan koordinat. Obyek dua dimensi dapat memiliki ketebalan tertentu,sehingga pada penggambaran obyek dua dimensi tidak tertutup kemungkinan tampilan yang dihasilkan menyerupai tampilan pada obyek tiga dimensi,walaupun demikian obyek dua dimensi yang memiliki ketebalan tidak dapat disebut obyek tiga dimensi. Ada bebrapa system koordinat yang merupakan dasar dari penggambaran dalam program aplikasi AutoCAD,antara lain adalah :
Koordinat Kartesius (format : X,Y)
Koordinat Kartesius adalah Koordinat yang diawali oleh nilai (x,y) yang menunjukkan letak suatu titik koordinat terhadap titik koordinat (0,0) terhadap UCS aktif.
 |
| Koordinat Kartesius |
Penulisan koordinat kartesius selalu mengacu pada titik koordinat (0,0) yang merupakan titik tolak penentu titik-titik koordinat yang lain
Koordinat Relatif
(format: @X,Y) Koordinat Relatif adalah koordinat yang mengacu pada titik koordinat sebelumnya,sehingga nilai x dan y mewakili besar jarak antara suatu titik koordinat dengan titik koordinat sebelumnya terhadap arah sumbu x dan y. Penulisan koordinat relatif pada penggambaran dalam AutoCAD yaitu (@x,y). @ : menunjukan bahwa nilai yang mengikutinya adalah jarak titik koordiant dari titik koordinat sebelumnya terhadap arah sumbu-sumbu x dan y. X : adalah nilai untuk arah mendatar (searah sumbu X) dengan memasukkan nilai positif akan mengarah ke kanan dan apabila negative akan mengarah ke kiri.
, (Tanda koma): adalah nilai pemisah Y : adalah nilai untuk arah tegak (searah sumbu Y ) dengan memasukkan nilai positif akan mengarah ke atas dan apabila negative akan mengarah ke bawah
Koordinat Polar (format : @D<A)
Koordiant Polar adalah system koordinat pemakai yang digunakan untuk menentukan titik penempatan koordinat berikutnya dari titik saat ini,dengan memasukkan nilai jarak dan arah penempatan berdasarkan nilai sudut.
Penulisan koordinat polar pada penggambaran dalam AutoCAD yaitu @D<A @ : menunjukan bahwa nilai yang mengikutinya adalah jarak titik koordiant dari titik koordinat sebelumnya terhadap arah sumbu-sumbu x dan y.
D : Distance / jarak / panjang dihitung dari titik terakhir
< : adalah tanda pemisah yang berfungsi untuk memisahkan nilai input jarak dengan nilai sudut.
A : Angle / sudut dihitung dari sumbu X positif.Nilai sudut diberikan dalam satuan derajat.
UCS (User Coordinate System) adalah perintah untuk mendifinisikan,menyimpan,dan mengoperasikan system koordinat pengguna ( user coordinate system ). AutoCAD menyediakan dua system koordinat,yaitu Koordinat dunia (WCS : world coordinate system) dan koordinat pengguna .Koordinat dunia adalah system koordinat yang menggunakan acuan bumi dan bersifat absolute.Arah dan lokasinya selalu tetap,tidak bisa dipindah-pindahkan atau diputar-putar. Sedangkan UCS adalah system koordinat yang dapat diubah – ubah (diputar dan dipindah ) sesuai keinginan pengguna.
Icon system koordinat yang ada pada model space dapat anda lihat pada Gambar.Tampilan icon system koordinat dapat diatur melalui UCS icon dialog box.Untuk membuka UCS icon dialog box dapat dilakukan melalui cara sebagai berikut :
Setelah UCS icon dialog box terbuka atur style,tebal garis,ukuran,dan warna icon system koordinat.
UCS icon style : adalah bentuk –bentuk dari UCS icon
 |
| Diklat AutoCAD dimasa Pandemi |
Undo
Undo,perintah ini berfungsi membatalkan perintah yang sudah diproses sebelumnya.Setiap kali perintah ini dimasukkan AutoCAD akan meniadakan perintah terakhir yang telah diproses.undo dapat dilakukan dari perintah paling terakhir hingga perintah yang pertama kali diproses secara berurutan.
Perintah undo dapat diakses melalui :
Redo
Redo,perintah ini berfungsi untuk membatalkan satu perintah undo yang terakhir;tetapi tidak dapat membatalkan lebih dari satu perintah undo.
Repeat
Repeat, perintah ini berfungsi untuk mengulang perintah terakhir yang telah diproses.Perintah repeat diikuti nama perintah lain yang akan diulang.
Perintah repeat dapat diakses melalui:
Backspace
Backspace adalah tombol pada keyboard yang berfungsi menghapus karakter yang telah diketikkan pada command line dari kanan ke kiri.membantu dalam memperbaiki kesalahan ketik pada saat memasukan perintah melalui command line.
Esc
Esc atau escape adalah tombol pada keyboard yang berfungsi membatalkan perintah yang sedang diproses,dan mengembalikan pada kondisi semula yaitu command prompt.
Select Object adalah perintah untuk melakukan pra pemilihan pada obyek,sehingga saat melakukan pengeditan (seperti copy,move,array,rotate,scale dan sebagainya).Dapat memanfaatkan pra pemilihan ini untuk memilih obyek.
Command : select Select objects : (pilih obyek-obyek,lalu tekan enter)
Pada saat anda ditanya “select Obyek “,bentuk crosshair berubah menjadi Pickbox.Apabila variable system HIGHLIGHT dalam keadaan aktif (0n).setiap obyek yang dipilih akan berubah menjadi bintik-bintik,disebut juga dengan tanda highlight.Berikut adalah metode yang dapat anda gunakan untuk memilih obyek. Ada beberapa cara:
Pick point (Menunjuk Langsung)
Dilakukan dengan mengklik langsung obyek yang ingin anda pilih. Hanya satu obyek yang akan terpilih dalam satu kali klik.Biasanya digunakan jika anda hanya ingin memilih satu atau sedikit obyek.
Window
Dilakukan dengan cara membuat jendela/kotak berdasarkan dua titik.Obyek yang seluruhnya masuk dalam kotak akan terpilih.Sedangkan obyek yang seluruhnya maupun sebagiannya berada di luar kotak,tidak ikut dipilih.
Untuk menggunakan metode pemilihan ini anda dapat mengetik W pada pertanyaan “Select objects”.AutoCAD akan menanyakkan sudut pertama dan sudut kedua kotak Memilih titik pertama dari pojok atas sebelah kiri atau pojok atas sebelah kanan,kemudian titik kedua pojok bawah sebelah kanan atau pojok bawah sebelah kiri secara diagonal. (Gbr 3.8)
 |
| Pemilihan dengan metode window |
 |
| Pemilihan dengan metode Crossing |
Metode ini akan memilih semua obyek dalam gambar.kecuali yang ada dalam lapisan yang sedang dibekukan (Frozen layer).
Fence
Digunakan untuk memilih semua obyek yang dilewati atau dikenai oleh garis fence.AutoCAD akan menanyakan rute garis fence tersebut,sebagaimana anda membuat garis.
Pertanyaan terakhir di atas akan terus diulang sampai anda menekan tombol ENTER untuk mengakhiri garis fence.Pilihan Undo digunakan untuk membatalkan segmen terakhir.AutoCAD akan memilih obyek yang disentuh oleh garis fence.
 |
| Pemilihan dengan metode Fence |
Previous
Memilih obyek gambar yang terseleksi paling akhir dan telah mengalami proses,tidak berlaku pada perintah yang telah dibatalkan
 |
| Diklat AutoCAD, Tichy Hotel Malang Nov 2020 |
Membuat file gambar baru
Membuat file baru setelah membuka,membuka,menutup,atau memodifikasi file lama dapat dilakukan melalui beberapa cara sebagai berikut :
Membuka file gambar lama
Ada beberapa cara yang dapat dipergunakan untuk membuka file lama diantaranya :
Setelah select file dialog box terbuka masukkan nama file pada kotak File Name, atau pilih daftar file melalui menu pop –up pada kotak Look In,kemudian klik dua kali pada nama file atau klik open. Menyimpan file gambar Menyimpan file gambar dapat dilakukan melalui membuka Save As dialog box.Save As dialog box dibuka dengan cara-cara sebagai berikut : Toolbar : klik icon save pada standart toolbar. Menu bar : klik file lalu klik save pada menu pull down. Command line : ketik save lalu tekan Enter.
Menutup file gambar
Menyimpan file gambar Menyimpan file gambar dapat dilakukan melalui membuka Save As dialog box.Save As dialog box dibuka dengan cara-cara sebagai berikut :
Menutup file gambar
Ada beberapa cara yang dapat gunakan untuk menutup file diantaranya :
Mengakses AutoCAD dimaksudkan adalah bagimana kita menggunakan perintah-perintah penggambaran dan perintah pengeditan yang ada di AutoCAD. Untuk memulai AutoCAD, hal pertama yang harus dipahami adalah bagaimana mengakses perintah,menggunakan fasilitas-fasilitas umum penggambaran,dan bagaimana mengoperasikan file secara sederhana.
Mengakses Perintah Akses perintah pada AutoCAd 2019 dapat dilakukan melalui bebrapa cara diantaranya :
 |
| Toolbar pada Panel Draw |
 |
| Akses Perintah Melalui Menu Bar |