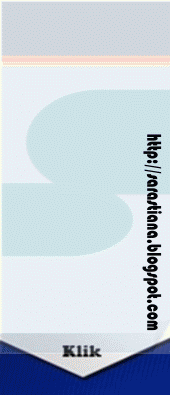Fungsi :Untuk mencerminkan objek yang telah diseleksi
Setelah mengklik titik 2, maka di command line akan muncul :
Command dengan menubar :Klik menubar Modify, pilih Mirror
Command dengan toolbar : Klik icon pada toolbar Modify
Command dengan keyboard :Ketik “MI” + enter
Cara kerja :
Buatlah sebuah objek sembarang (misal buat persegi dengan ukuran 50x50)
dan sebuah garis di luar objek tersebut yang nanti akan dipakai sebagai
bidang pencerminan.
Aktifkan perintah dengan salah satu cara yang telah disebutkan di atas.
Setelah itu seleksi objek yang akan dicerminkan, maka di command line akan
muncul :
Kemudian klik salah satu ujung dari bidang pencerminan (titik
1) sebagai titik awal dan klik di ujung yang lain (titik 2) sebagai titik akhir.
(lihat gambar)
Ada permintaan untuk menghapus objek yang di mirror, jika rekan-rekan
menghendaki objek yang di mirror hilang, maka ketik “Y” kemudian tekan
enter satu kali. Tapi jika rekan-rekan tetap menghendaki objek yang di mirror
tetap ada, maka cukup tekan enter satu kali.
Read More »
23 January | 1komentar