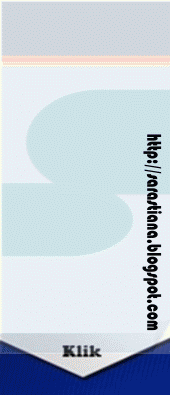Model pembelajaran demonstrasi adalah model mengajar yang menggunakan peragaan untuk memperjelas suatu pengertian atau untuk memperlihatkan bagaimana melakukan sesuatu kepada peserta didik.
Langkah-langkah model pembelajaran demonstrasi
Langkah-langkah model pembelajaran demonstrasi adalah:
1) Tahap persiapan
Pada tahap persiapan ini ada beberapa hal yang harus dilakukan antara lain:
- Rumuskan tujuan yang harus dicapai oleh peserta didik setelah proses demonstrasi berakhir. Tujuan ini meliputi beberapa aspek seperti aspek pengetahuan dan keterampilan tertentu.
- Persiapkan garis-garis besar langkah-langkah demonstrasi yang akan dilakukan. Hal ini dilakukan untuk menghindari kegagalan.
- Lakukan uji coba demonstrasi. Uji coba meliputi segala peralatan yang diperlukan.
2) Tahap pelaksanaan
Langkah pembukaan
Sebelum demonstrasi dilakukan ada beberapa hal yang harus dilakukan antara lain:
- Aturlah tempat duduk yang memungkinkan semua peserta didik dapat melihat dengan jelas apa yang didemonstrasikan. Kemukakan tujuan apa yang harus dicapai peserta didik.
- Kemukakan tugas-tugas apa yang harus dilakukan oleh peserta didik, misalnya ditugaskan untuk mencatat hal-hal yang penting dari pelaksanaan demonstrasi.
- Langkah pelaksanaan demonstrasi Mulailah demonstrasi dengan kegiatan-kegiatan yang merangsang peserta didik untuk berfikir. Misalnya pertanyaan-pertanyaan yang mengandung teka-teki sehingga mendorong peserta didik tertarik untuk memperhatikan demonstrasi.
- Ciptakan suasana yang menyejukkan dan menghindari suasana yang menegangkan.
- Yakinkan bahwa semua peserta didik mengikuti jalannya demonstrasi.
- Berikan kesempatan kepada peserta didik untuk secara aktif memikirkan lebih lanjut sesuai dengan apa yang dilihat dari proses demonstrasi.
- Demonstrasi dapat mendorong motivasi belajar peserta didik.
- Demonstrasi dapat menghidupkan pelajaran karena peserta didik tidak hanya mendengar tetapi juga melihat peristiwa yang terjadi.
- Demonstrasi dapat mengaitkan teori dengan peristiwa alam lingkungan sekitar. Dengan demikian peserta didik dapat lebih meyakini kebenaran materi pelajaran.
- Demonstrasi apabila dilaksanakan dengan tepat, dapat terlihat hasilnya.
- Demonstrasi seringkali mudah teringat daripada bahasa dalam buku pegangan atau penjelasan pendidik. Melalui demonstrasi peserta didik terhindar dari verbalisme karena langsung memperhatikan bahan pelajaran yang dijelaskan.
- Peserta didik terkadang sukar melihat dengan jelas benda yang akan dipertunjukkan.
- Tidak semua benda dapat didemonstrasikan.
- Sukar dimengerti apabila didemonstrasikan oleh guru yang kurang menguasai apa yang didemonstrasikan.
- Demonstrasi memerlukan persiapan yang lebih matang, sebab tanpa persiapan yang memadai demonstrasi bisa gagal sehingga dapat menyebabkan model ini tidak efektif lagi.
Read More »
01 February | 0komentar