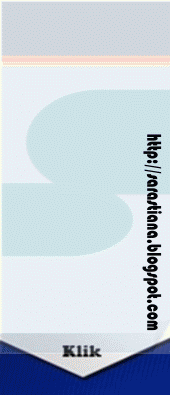|
| Contoh Gambar-Gambar yang biasa digunakan untuk Design Center |
Salah satu fasilitas yang disediakan oleh AutoCAD adalah menyediakan gambar-gambar dalam bentuk block yang sering dipakai berulang, contohnya Furniture, Lanscape, Simbul dapur, kelistrikan dan lain sebagainya. Gambar objek yang sudah tersedia sebelumnya untuk digunakan kembali pada proyek baru. Untuk membuat objek-objek yang sudah ada sebelumnya tanpa harus menggambar ulang, maka anda bisa menggunakan fasilitas Design Center yang disediakan AutoCAD untuk memasukan gambar lengkap tanpa harus membuatnya dari awal dengan cara Drag & Drop.
- Jalankan Command : DC (ADCENTER) kemudian Enter
- Akan muncul kotak dialog Design Center.
- Pada Folder List, anda pilih file yang ingin di buka misalnya file DWG. Klik 2x pada file DWG tersebut sampai muncul dropdown
- Pilih objek yang ingin anda masukan misalnya Block, maka klik pada Block tersebut.Tunggu sampai program selesai meregenerasi block.Setelah selesai, maka block-block yang ada pada file DWG tadi akan muncul di kotak kanan Design Center.
- Pilih item block kemudian Seret dan Lepaskan (Drag & Drop) ke layar kerja AutoCAD anda. Maka otomatis objek tersebut akan masuk ke lembar kerja di AutoCAD
Read More »