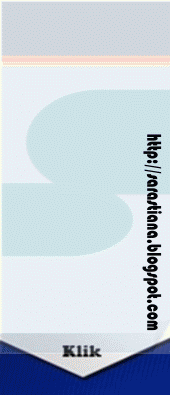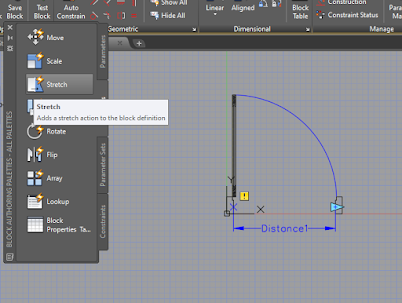Block pada penggambaran AutoCAD sangat membantu, mempermudah dan mempercepat penggambaran. Pada Block dinamik akan lebih mempercepat penggambaran. Block Dinamik adalah block yang hanya berdasarkan satu gambar bisa digunakan untuk dimensi/ukuran yang berbeda.
Pada kali ini dibahas tentang block dinamis pintu. Block ini akan kita gunakan untuk membuat denah. Dari block dinamik pintu ini kita tinggal mengdrag (memperpanjang/memperpendek)nya sesuai dengan ukuran pintu di denah.
Langkah-langkahnya:
1. Persiapkan dahulu block pintu biasa. Misalkan dengan ukuran 70cm.
2. Buat block dinamik dengan double klik gambar pintu.
3. Pilih Parameter < klik linier Klik di tengah-tengah kusen (Alur pintu) Titik A dan Titik B
4. Klik di Distance1 < Klik Kanan < Pilih Propertis, ubah dua (2) menjadi satu (1). Seperti di bawah ini
Arah pergeseran/perpanjangan kearah kanan saja.
5. Pilih Action < Stretch
6. Klik Distance1 < Klik di tanda panah < drag (select) kusen yang kanan, select lagi didalam select yang pertama. (JANGAN LUPA UNSELECT pada Arc/ garis pintu, dengan tekan shif+klik arc-nya).
Seperti di bawah ini.:
7. Masih di Action, Pilih Scale < Klik Distance < Klik Arc/Busur/garis pintu < Enter
8. Sekarang kita buat dinamik block untuk pintunya.
Klik Action < Stratch < Klik Distance1 < Klik dilingkaran merah silang pada arah panah(arah bertambah panjangnya(Titik A) < drug/select bagian pintu ujung
JANGAN LUPA DI UN-SELECT, pada garis busur/ARC-nya, dengan tekan Shift dan klik garis busurnya. enter
9. Pilih/Klik stretch, pada lingkaran dibawah ini:
10. Bawa kursor ke lingkaran A, Kemudian Klik kanan < properties < masukan Angle Offset 90 .
Selesai, Jangan Lupa di SAVE.
10 November | 1komentar