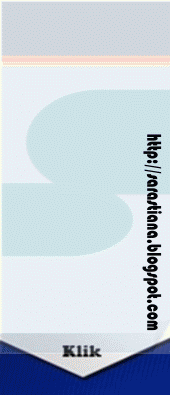Fungsi :Untuk memperbesar atau memperkecil objek yang telah diseleksi.
Command dengan menubar :Klik menubar Modify, pilih Scale
Command dengan toolbar :Klik icon pada toolbar Modify
Command dengan keyboard :Ketik “SC” + enter
Cara Kerja :
� Buatlah sebuah objek sembarang (misal buat persegi panjang dengan ukuran
60x30 sebanyak 3 buah).
� Aktifkan perintah Scale dengan salah satu cara yang telah disebutkan di
atas.
Setelah itu, di command line akan muncul:
Selanjutnya seleksi objek yang akan diskala dan tekan enter. Setelah itu, di
command line akan muncul :
Maka selanjutnya klik salah satu titik sudut objek yang telah
diseleksi sebagai titik awalnya.
� Setelah menentukan titik awal, maka di command line akan muncul :
Ada tiga opsi yang ada dalam perintah Scale, yaitu
Specify scale factor,
Copy dan Reference.
� Opsi Specify scale factor digunakan ketika rekan-rekan ingin memperbesar
atau diperkecil objek yang telah diseleksi dengan faktor skala yang jelas
(misal diperbesar 2 kali).
Langkah-langkahnya adalah sebagai berikut :
A. Setelah pengaktifan perintah Scale, seleksi objek dan penentuan titik awal
dilakukan. Di command line akan muncul :
B. Selanjutnya langsung masukkan angka yang menunjukkan faktor skalanya
(misal 2 jika ingin memperbesar atau 0,5 jika ingin memperkecil). Setelah itu
tekan enter, maka hasilnya akan seperti gambar di bawah ini :
Opsi Copy digunakan ketika ingin memperbesar atau diperkecil
objek yang telah diseleksi dengan faktor skala yang jelas (misal diperbesar 2
kali) dan tetap menghendaki objek asal tidak hilang. Langkah-langkahnya
adalah sebagai berikut :
oSetelah pengaktifan perintah Scale, seleksi objek dan penentuan titik awal
dilakukan. Di command line akan muncul :
oSelanjutnya aktifkan opsi Copy dengan mengetik “C” dan tekan enter, maka
di command line akan muncul :
oSelanjutnya langsung masukkan angka yang menunjukkan faktor skalanya
(misal 2 jika ingin memperbesar atau 0,5 jika ingin memperkecil). Setelah itu
tekan enter, maka hasilnya akan seperti gambar di bawah ini :
22 September | 0komentar