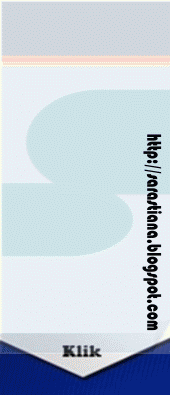Layer dalam bahasa Indonesia berarti lapisan. Tiap layer, lembar atau
lapis mempunyai nama tersendiri, tidak boleh ada lebih dari satu nama layer
yang sama, penamaan layer maksimal 31 karakter (huruf, angka atau symbol
($), strip (-) dan underbar (_), tetapi tidak boleh menggunakan spasi kosong atau
spacebar)
Fungsi Layer pada prinsipnya ialah untuk mempermudah proses
penyuntingan gambar, karena dengan sistem layer objek-objek gambar dapat:
- kita kelompokkan ke dalam kelompok tertentu,
- dapat menyembunyikan objek-objek gambar yang tidak perlu diperlihatkan pada saat proses penggambaran,
- dapat mengunci objek gambar supaya tidak terhapus secara tak sengaja
- dapat
membekukan objek gambar untuk menghemat proses regenerasi dan masih
banyak lagi kegunaan-kegunaan lainnya
Setiap kali kita menjalankan AutoCAD
(bukan membuka file yang sudah ada), secara otomatis kita telah dibuatkan
satu layer, namanya layer 0, apapun yang kita gambar akan ditempatkan pada
layer tersebut. Jika di display belum muncul toolbar Layer, untuk
memunculkan toolbar Layer, klik kanan pada sembarang icon toolbar yang
ada di display AutoCAD, kemudian pilih Layer. Setelah itu tempatkan di posisi
yang dikehendaki
Berikut ini adalah tampilan dari toolbar Layer :
Untuk dapat membuat layer sehingga dapat dipergunakan dalam proses
pembuatan gambar, langkah-langkahnya adalah sebagai berikut:
� Aktifkan perintah Layer dengan cara ketik LA (Klik Layer Properties) kemudian tekan enter. Setelah
itu di display akan muncul jendela Layer Properties Manager seperti gambar
di bawah ini.
Perhatikan Pada bagian atas kiri:
Klik icon New Layer atau tekan tombol ALT + N pada keyboard untuk
membuat layer baru. Maka di jendela Layer Properties Manager akan
muncul seperti di bawah ini :
Layer yang telah dibuat masih bernama “Layer1”, nama tersebut bisa diganti
dengan nama yang sesuai dengan keinginan teman-teman. Misal layer tersebut akan digunakan untuk menggambar garis dinding, maka layer
tersebut dapat diganti dengan nama “dinding”.
� Untuk mengganti warna, pada kolom Color, klik icon warna pada layer yang
akan diganti warnanya. Maka akan muncul jendela Select Color seperti
gambar dibawah ini :
Pilih warna yang diinginkan, misal pilih warna kuning. Setelah itu klik icon
OK.
� Untuk mengganti jenis garis, pada kolom Linetype, klik icon Continuous
pada layer yang akan diubah jenis garisnya. Maka akan muncul jendela
Select Linetype seperti gambar di bawah ini :
Untuk memilih jenis garis, klik icon Load, maka akan muncul jendela Load or
Reload Linetypes seperti gambar di bawah ini:
Pilih garis yang diinginkan, misal kita akan memakai jeni garis titik-titik,
maka pilih Linetype ACAD_ISO07W100 dengan Description ISO dot. Setelah
itu klik icon OK maka akan kembali ke jendela Select Linetype seperti
gambar di bawah ini :
Di jendela Select Linetype telah muncul dua jenis garis, yaitu jenis garis
ACAD_ISO07W100 dan garis jenis garis Continuous (jenis garis default). Pilih
jenis garis yang telah dibuat sebelumnya (ACAD_ISO07W100) kemudian tekan
icon OK untuk mengaktifkan jenis garis tersebut pada layer.
Untuk mengganti ketebalan garis pada layer, pada kolom Lineweight klik
icon Default pada layer yang akan diganti ketebalan garisnya. Maka akan
muncul jendela Lineweight seperti gambar di bawah ini :
Pilih ketebalan garis yang akan dipergunakan. Misal pilih ketebalan 0.30
mm. Setelah itu, klik icon OK.
Layer yang telah dibuat telah berganti identitas sesuai dengan yang telah kita
ubah, yaitu :
Name : dinding
Color : yellow
Linetype : ACAD_ISO07W100
Lineweight : 0.30 mm
� Layer tersebut telah siap dipergunakan untuk proses penggambaran. Untuk
membuat layer-layer yang lain, caranya sama dengan diatas.