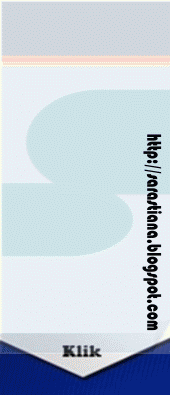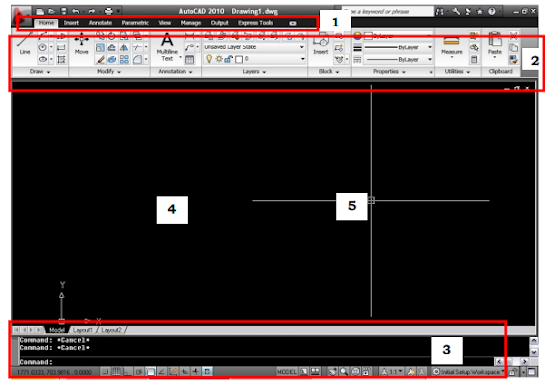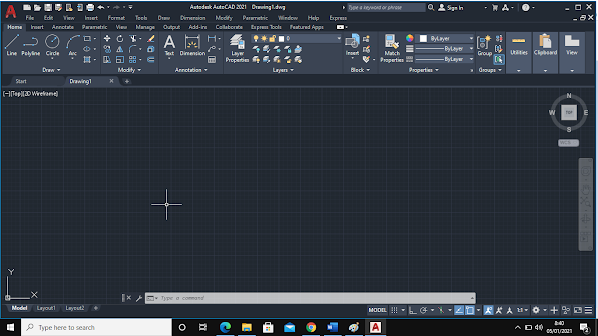Fungsi :Untuk mengisi sebuah bidang tertutup dengan arsiran
Add: Select Object, Metode penyeleksian dengan cara mengklik garis
objek yang akan kita beri arsiran, hanya dapat dilakukan pada objek
polygon (rectangle, circle, ellipse, polyline, polygon).
Command dengan menubar :Klik menubar Draw, pilih Hatch
Command dengan toolbar :Klik icon pada toolbar Draw
Command dengan keyboard :Ketik “H” atau “BH” kemudian tekan tombol
enter
| Icon Hatch |
Cara Kerja :
Buatlah sebuah dua buah objek dengan ukuran sembarang. Objek pertama
berbentuk polygon dan objek kedua terdiri dari empat garis-garis yang saling
berpotongan. Untuk lebih jelasnya lihat gambar di bawah ini :
Aktifkan perintah Hatch dengan salah satu cara yang telah disebutkan di
atas. Maka di display akan muncul jendela Hatch & Gradient seperti gambar
di bawah ini
Keterangan :
1. Type and Pattern, merupakan tempat kita untuk memilih jenis arsiran
yang akan dipakai. Untuk memilih jenis arsiran yang diinginkan, klik kotak
yang berada di sebelah kanan Swatch.
2. Angle and Scale, merupakan tempat kita untuk mengatur skala dan sudut
kemiringan arsiran yang akan kita gunakan.
3. Boundaries, merupakan tempat kita untuk memilih metode penyeleksian
objek yang akan kita isi dengan arsiran.
Ada dua metode penyeleksian
objek, yaitu :
Add: Pick Point, Metode penyeleksian dengan cara mengklik di dalam
objek yang akan kita beri arsiran, dapat dilakukan pada semua objek
yang dibuat dengan toolbar Draw dan objek tersebut tertutup
bidangnya.
4. Hatch Origin, merupakan tempat dimana kita mengatur titik awal dari
arsiran yang akan dibuat. Untuk tingkat dasar, menu ini jarang sekali
dipakai.
5. Options, merupakan tempat dimana kita mengatur tata letak dari arsiran
yang akan dibuat. Untuk tingkat dasar, menu ini jarang sekali dipakai.
6. Menu tambahan, merupakan tempat dimana kita mengatur letak dari
arsiran yang akan dibuat terhadap objek yang ada di dalam objek yang
akan kita arsir. Untuk tingkat dasar, menu ini jarang sekali dipakai.
7. Icon ,berfungsi untuk menyembunyikan atau memunculkan menu
tambahan.
Setelah perintah Hatch diaktifkan, atur settingan dari jenis arsiran yang
akan dipakai, skala arsiran dan sudut arsiran (jika perlu). Setelah itu, pilih
metode penyeleksian objek yang akan dipakai (Pick Point atau Select
Object).
Klik atau seleksi objek yang akan diarsir, setelah selesai tekan tombol enter,
maka akan kembali ke jendela Hatch & Gradient. Setelah itu, klik icon
Preview yang berada di pojok kiri bawah jendela Hatch & Gradient untuk
melihat hasilnya.
Tekan Space Bar atau klik kanan mouse untuk kembali ke jendela Hatch &
Gradient. Jika hasilnya menurut rekan-rekan kurang, atur lagi skala atau
sudutnya, klik icon Preview lagi. Jika sudah sesuai, tekan Space Bar atau
klik kanan mouse, setelah itu klik icon OK yang berada di pojok kanan
bawah jendela Hatch & Gradient.
LATIHAN :Untuk lebih memantapkan pemahaman rekan-rekan tentang perintah dasar
toolbar Draw, buatlah latihan di bawah ini. Jangan lupa untuk menyimpan file
latihan di folder rekan-rekan, karena akan digunakan untuk latihan pada bab
selanjutnya.
Ketentuan : manfaatkan perintah dasar toolbar Draw.
 |
| Hatch pada Denah |
Read More »
06 January | 2komentar