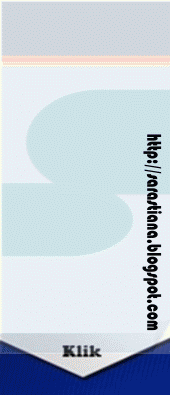Read More »
Opsi Reference Pada Scale,AutoCAD
Read More »
Memperbesar atau memperkecil objek Pada AutoCAD, Scale
Read More »
Perintah Rotate, Pada Aplikasi AutoCAD
| Icon Rotate |
Fungsi :Untuk memutar/merotasi objek yang telah diseleksi.
Klik salah satu titik sudut objek yang telah diseleksi sebagai titik awal rotasi. Setelah itu, di command line akan muncul :
Link Presensi
Read More »
Pembahasan Tugas Praktik
Pada postingan ini akan dibahas berkaitan dengan membahas latihan tugas. Tugas Mapel APLPIG untuk mempelajari tentang ordinat Kartesius dan ordinas Polar.
Yaitu membuat langkah-langkah menggambar bisang 2 dimensi menggunakan ordinat Kartesius dan ordinat polar.
Contoh pada gambar berikut:
Read More »
Bagian dari Perintah Modify, Move
Link Presensi
Read More »
Insert Design Center Pada Denah
 |
| Contoh Gambar-Gambar yang biasa digunakan untuk Design Center |
Salah satu fasilitas yang disediakan oleh AutoCAD adalah menyediakan gambar-gambar dalam bentuk block yang sering dipakai berulang, contohnya Furniture, Lanscape, Simbul dapur, kelistrikan dan lain sebagainya. Gambar objek yang sudah tersedia sebelumnya untuk digunakan kembali pada proyek baru. Untuk membuat objek-objek yang sudah ada sebelumnya tanpa harus menggambar ulang, maka anda bisa menggunakan fasilitas Design Center yang disediakan AutoCAD untuk memasukan gambar lengkap tanpa harus membuatnya dari awal dengan cara Drag & Drop.
- Jalankan Command : DC (ADCENTER) kemudian Enter
- Akan muncul kotak dialog Design Center.
- Pada Folder List, anda pilih file yang ingin di buka misalnya file DWG. Klik 2x pada file DWG tersebut sampai muncul dropdown
- Pilih objek yang ingin anda masukan misalnya Block, maka klik pada Block tersebut.Tunggu sampai program selesai meregenerasi block.Setelah selesai, maka block-block yang ada pada file DWG tadi akan muncul di kotak kanan Design Center.
- Pilih item block kemudian Seret dan Lepaskan (Drag & Drop) ke layar kerja AutoCAD anda. Maka otomatis objek tersebut akan masuk ke lembar kerja di AutoCAD
Read More »
Auto Number with AutoCAD
Read More »
Ulangan Komprehensif Materi 1 s.d. 5 (Rabu,10 Feb 2021)
Read More »
Membuat Viewports Bentuk Lingkaran
Untuk membuat detail kadang kita gunakan bentuk yang didetail dengan lingkaran contohnya Detail Kuda-kuda. Untuk penggambaran menggunakan AutoCAD saat akan print gambar tersebut. Maka langkah-langkahnya adalah:
1. Masuk ke Layout (sudah disetting Page Setup Managernya) untuk pengaturan kertas nya. Klik kanan di layout < Page setup Manager.
2. Lanjutkan untuk membuat detail Viewports lingkaran, Buat lingkaran di kertas yang sudah diatur Page setupnya tadi.
3. Ketik MV enter
4. Ketik O enter
5. Pilih/klik lingkaran
6. Atur obyek yang didetail
Lebih lengkapnya video berikut:
Read More »
Perintah ARRAY (Materi 13)
Read More »
Perintah OFFSET Pada AutoCAD (Materi 12)
Read More »
Menentukan Ketebalan Garis Pada Layer CAD (Materi 11)
Read More »
Manajemen Layer AutoCAD (Materi 10)
- kita kelompokkan ke dalam kelompok tertentu,
- dapat menyembunyikan objek-objek gambar yang tidak perlu diperlihatkan pada saat proses penggambaran,
- dapat mengunci objek gambar supaya tidak terhapus secara tak sengaja
- dapat membekukan objek gambar untuk menghemat proses regenerasi dan masih banyak lagi kegunaan-kegunaan lainnya
Read More »