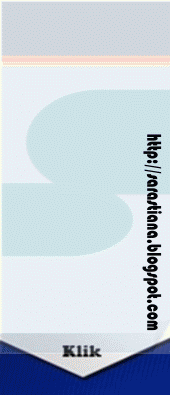Read More »
User Interface AutoCAD
Read More »
Menghitung Urugan Tanah Kembali Pada Pondasi Batu Kali
Read More »
Menghitung Volume Galian Tanah
Pada seri menghitung Volume Rencana Anggaran Biaya menggunakan Denah yang telah diupload pada postingan sebelumnya yaitu Menghitung Volume Pengukuran. Pada postingan berikut ini dibahas tentang menghitung Galian Tanah Pondasi.
Ukuran penampang galian tanah adalah:
Pagar :
Diketahui :
Tinggi galian tanah = 950 mm = 0,950m
Lebar galian tanah = 575 mm = 0,575m
Rumah
Tinggi galian tanah = 950 mm = 0,950m
Lebar galian tanah = 900 mm = 0,900m
---------------------------------------------------------------
Volume galian tanah penjumlaha antara Volume galian tanah pagar dan galian tanah rumah.
Volume = Luas penampang x Panjang pondasi
---------------------------------------------------------------
Volume Galian Tanah Pagar =
0,950 x 0,575 x 35 = 19,12 m3
NB: 35 meter dari perhitungan panjang pondasi dipostingan Menghitung Volume Pengukuran dan Bowplank
Volume Galian Tanah Rumah =
0,950 x 0,900 x 25,25m = 21,59 m3
NB: 25,25 meter dari perhitungan panjang pondasi dipostingan Menghitung Volume Pengukuran dan Bowplank
Maka Jumlah Volume Galian Tanah Pada Gambar tersebut adalah :
19,12 + 21,59 = 40,71 m3
Read More »
Menghitung Volume Pondasi
Perhitungan Volume pondasi batu kali
Penampang Ponsasi Batu Kali adalah berbentuk Trapesium maka untuk menghitung Volumenya menggunakan rumaus Luas Trapesiun dikalikan jaraknya.
Untuk menghitung Volume Pondasi: Luas Penampang (bentuk Trapesium) dikalikan dengan panjang pondasi.Luas trapesium adalah jumlah garis sejajar dikalikan dengan setengah tinggi.Dari gambar dapat dituliskan dengan rumus sebagai berikut:Pada postingan sebelumnya menghitung panjang pondasi
Read More »
Menghitung Volume Pengukuran dan Bowplank
|
ARAH VERTIKAL |
|
ARAH
HORIZONTAL |
||
|
GRADE |
PANJANG
|
|
GRADE |
PANJANG
|
|
1 (A-G) |
10.000 |
|
A (1-5) |
7.500 |
|
2 (B-F) |
5.000 |
|
B (1-2) |
2.750 |
|
3 (E-F) |
1.500 |
|
C (2-4) |
2.750 |
|
4 (C-F) |
4.000 |
|
D (1-2) |
2.750 |
|
5 (A-G) |
10.000 |
|
E (3-4) |
1.500 |
Panjang Pondasi Pagar:
|
ARAH VERTIKAL |
|
ARAH
HORIZONTAL |
||
|
GRADE |
PANJANG
|
|
GRADE |
PANJANG
|
|
1 (A-G) |
10.000 |
|
A (1-5) |
7.500 |
|
5 (A-G) |
10.000 |
|
G (1-5) |
7.500 |
|
Jumlah |
20.000 |
|
Jumlah |
15.000 |
|
ARAH VERTIKAL |
|
ARAH
HORIZONTAL |
||
|
GRADE |
PANJANG
|
|
GRADE |
PANJANG
|
|
2 (B-F) |
5.000 |
|
B (1-2) |
2.750 |
|
3 (E-F) |
1.500 |
|
C (2-4) |
2.750 |
|
4 (C-F) |
4.000 |
|
D (1-2) |
2.750 |
|
|
|
|
E (3-4) |
1.500 |
|
|
|
|
F (1-4) |
5.500 |
|
JUMLAH |
10.000 |
|
JUMLAH |
15.250 |
Read More »
Membuat Dinamik Block Pintu
Untuk menggambar denah diperlukan beberapa teknik agar mempercepat penggambaran. Salah satu yang dapat dilakukan adalah memanfaatkan penggunaan Dinamik Block Pintu. Dengan membuat dinamik Block Pintu ini tinggal kita sesuaikan jarak/ukuran panjang pintu. Hanya dengan menggesernya.
Dibawah ini disajikan Video Tutorial membuat Dinamik Block pada pintu.
Read More »
Menggambar Genteng Pada Potongan (Materi 14)
Salah satu perintah dalam AutoCAD yang mempermudah dan mempercepat penggambaran dengan obek yang sama selain Copy, Mirror, Array dll adalah Perintah Measure (ME).
Pada postingan yang ke-765 bertepatan dengan 9 Ramadhan 1442H (21 April 2021) akan dibahas tentang menggambar genteng pada Kondisi Gambar Potongan.
Langsung saja Bahwa Ukuran Genteng yang kita pakai adalah pada sisi yaitu panjang 30cm dan tinggi 5cm.
Yang pertama gambar tampak samping dari genteng sebagai berikut:
Gambar reng (2/3 cm) karena menggunakan unit milimeter dalam penggambaran AutoCAD maka digambar dengan ukuran @30,20.
Hapus bagian seperti dibawah ini:Berikutnya buat sepertigambar berikut ini:
Pindahkan ke posisi seperti berikut:
Read More »
Ulangan Komprehensif Materi 1 s.d. 5 (Rabu,10 Feb 2021)
Read More »
Perintah ARRAY (Materi 13)
Read More »
Perintah OFFSET Pada AutoCAD (Materi 12)
Read More »
Menentukan Ketebalan Garis Pada Layer CAD (Materi 11)
Read More »
Manajemen Layer AutoCAD (Materi 10)
- kita kelompokkan ke dalam kelompok tertentu,
- dapat menyembunyikan objek-objek gambar yang tidak perlu diperlihatkan pada saat proses penggambaran,
- dapat mengunci objek gambar supaya tidak terhapus secara tak sengaja
- dapat membekukan objek gambar untuk menghemat proses regenerasi dan masih banyak lagi kegunaan-kegunaan lainnya
Read More »