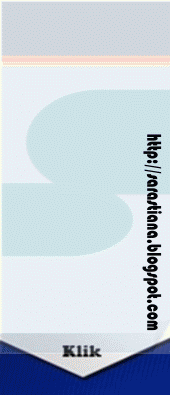Read More »
User Interface AutoCAD
Read More »
Media Interaktif Perintah Menggambar Dengan AutoCAD
Read More »
Menggambar Genteng Pada Potongan (Materi 14)
Salah satu perintah dalam AutoCAD yang mempermudah dan mempercepat penggambaran dengan obek yang sama selain Copy, Mirror, Array dll adalah Perintah Measure (ME).
Pada postingan yang ke-765 bertepatan dengan 9 Ramadhan 1442H (21 April 2021) akan dibahas tentang menggambar genteng pada Kondisi Gambar Potongan.
Langsung saja Bahwa Ukuran Genteng yang kita pakai adalah pada sisi yaitu panjang 30cm dan tinggi 5cm.
Yang pertama gambar tampak samping dari genteng sebagai berikut:
Gambar reng (2/3 cm) karena menggunakan unit milimeter dalam penggambaran AutoCAD maka digambar dengan ukuran @30,20.
Hapus bagian seperti dibawah ini:Berikutnya buat sepertigambar berikut ini:
Pindahkan ke posisi seperti berikut:
Read More »
Auto Number with AutoCAD
Read More »
Ulangan Komprehensif Materi 1 s.d. 5 (Rabu,10 Feb 2021)
Read More »
Membuat Viewports Bentuk Lingkaran
Untuk membuat detail kadang kita gunakan bentuk yang didetail dengan lingkaran contohnya Detail Kuda-kuda. Untuk penggambaran menggunakan AutoCAD saat akan print gambar tersebut. Maka langkah-langkahnya adalah:
1. Masuk ke Layout (sudah disetting Page Setup Managernya) untuk pengaturan kertas nya. Klik kanan di layout < Page setup Manager.
2. Lanjutkan untuk membuat detail Viewports lingkaran, Buat lingkaran di kertas yang sudah diatur Page setupnya tadi.
3. Ketik MV enter
4. Ketik O enter
5. Pilih/klik lingkaran
6. Atur obyek yang didetail
Lebih lengkapnya video berikut:
Read More »
Perintah OFFSET Pada AutoCAD (Materi 12)
Read More »
Manajemen Layer AutoCAD (Materi 10)
- kita kelompokkan ke dalam kelompok tertentu,
- dapat menyembunyikan objek-objek gambar yang tidak perlu diperlihatkan pada saat proses penggambaran,
- dapat mengunci objek gambar supaya tidak terhapus secara tak sengaja
- dapat membekukan objek gambar untuk menghemat proses regenerasi dan masih banyak lagi kegunaan-kegunaan lainnya
Read More »
Toolbar Modify (Materi 7)
 |
| Toolbar Modify AutoCAD 2021 |
 |
| Toolbar Modify AutoCAD 2010 |
Keterangan Toolbar Modify :
Read More »
Perintah Line, Contruction Line dan Polyline (Materi 3)
 |
| CAD 2010 |
 |
| CAD 2021 |
- Gerakkan kursor ke arah mana garis akan dibuat, bisa ke atas, ke bawah atau ke samping. Kemudian ketik panjang yang diinginkan (misal 500). Tekan enter.
- Untuk membuat garis dengan kemiringan sudut tertentu, setelah mengaktifkan perintah Line dan menentukan titik awal, ketik “@” kemudian masukkan angka yang menunjukkan panjang dari garis tersebut dan diikuti dengan “<” serta angka yang menunjukkan besar sudut yang diinginkan. (Misal akan membuat garis sepanjang 100 dengan kemiringan 35o). Maka rekan-rekan ketikkan “@100<35” kemudian tekan enter.
Read More »
Toolbar Draw (Materi 2)
Dari sekian banyak perintah yang ada di dalam toolbar draw tersebut di atas. Dalam bab ini kita tidak akan membahas semua perintah. Yang sering digunakan dalam penggambaran rumah adalah perintah
- Line,
- Construction Line,
- Polyline,
- Polygon,
- Rectangle,
- Arc,
- Circle,
- SPLine,
- Ellipse,
- Hatch,
- Multiline Text,
- Boundary
- Multiline
 |
| Toolbar Draw pada AutoCAD 2021 |
 |
| Menggambar Dinding |
Read More »