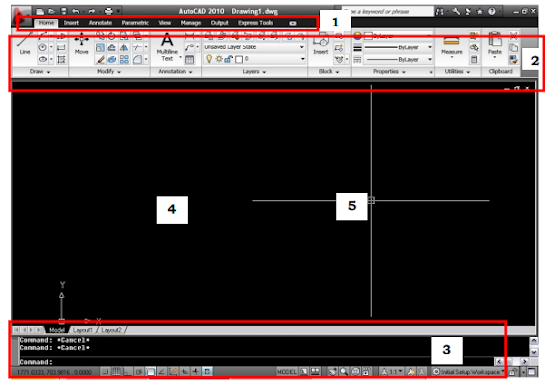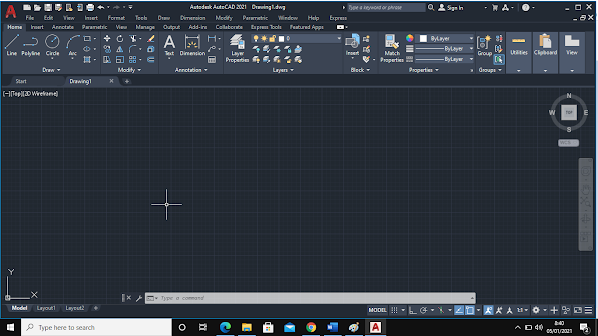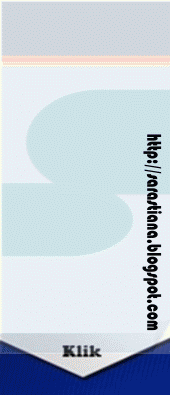AutoCAD adalah perangkat lunak komputer CAD untuk menggambar 2 dimensi dan 3 dimensi yang dikembangkan oleh Autodesk. Keluarga produk
AutoCAD, secara keseluruhan, adalah software CAD yang paling banyak
digunakan di dunia. AutoCAD digunakan oleh insinyur sipil, land developers,arsitek, insinyur mesin, desainer interior dan lain-lain.
Dalam modul ini, kita akan belajar menggunakan AutoCAD dengan menggunakan software AutoCAD 2010. Meskipun menggunakan software
AutoCAD 2010, namun penerapannya dapat dipakai pada software AutoCAD
2006 sampai AutoCAD versi terbaru (AutoCAD 2015).
Untuk bisa berkomunikasi dengan AutoCAD, kita menggunakan perintah (command). Perintah (command) adalah instruksi yang kita berikan
pada AutoCAD, agar software tersebut mau melakukan sesuatu. Seperti
membuat garis atau menggandakan objek.
Command (perintah) yang ada di AutoCAD pada umumnya dapat
dikelompokkan menjadi 3 bagian, yaitu :
1. Command (perintah) dengan menggunakan menubar
2. Command (perintah) dengan menggunakan toolbar
3. Command (perintah) dengan menggunakan keyboard (shortcut
keyboard)
Dari ketiga kelompok di atas, yang lebih diutamakan pada pembahasan
materi dasar AutoCAD adalah penggunaan command (perintah) dengan
menggunakan keyboard (shortcut keyboard). Kenapa? Karena cara tersebut
jauh lebih efektif dari yang lainnya.
Tampilan AutoCAD
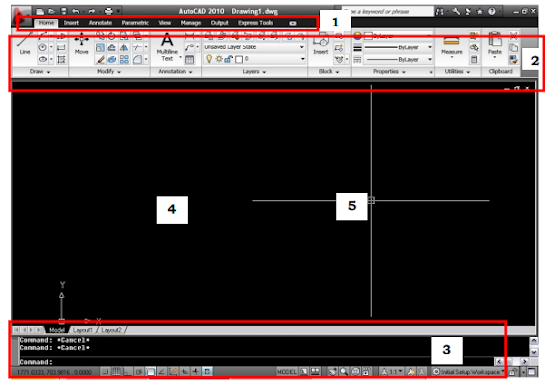 |
| Tampilan AutoCAD 2010 < Mode Initial Setup Workspace |
 |
| Mode AutoCAD Classic |
Keterangan Gambar:
Gambar-gambar di atas adalah tampilan dari AutoCAD versi 2010 <.
yaitu tampilan default dari AutoCAD 2010< yaitu mode Initial Setup Workspase
dan tampilan AutoCAD 2010 mode AutoCAD Classic. Dalam modul ini, kita
akan menggunakan mode AutoCAD Classic. Berikut ini adalah penjelasan
notasi dari gambar di atas.
Keterangan :
1. Menubar, berisi menu File, Edit, View, Format, Tools, Draw, Dimension,
dsb.
2. Toolbar, berisi icon / lambang dari masing-masing perintah yang ada di
AutoCAD.
3. Command Line, adalah tempat kita memasukkan input perintah ataupun
angka-angka.
4. Display, adalah tempat kita melihat output dari perintah yang telah kita
inputkan.
5. Croshair, sebagai alat navigasi kita di AutoCAD (kursor).
 |
| Command line |
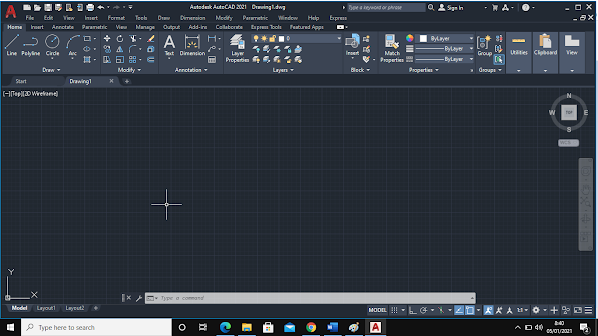 |
| Tampilan Layar AutoCAD 2021 |
Tombol-Tombol Fungsi
Di program AutoCAD, terdapat beberapa tombol keyboard yang
berfungsi untuk mengaktifkan beberapa fungsi dasar AutoCAD, tombol-tombol
fungsi tersebut antara lain adalah sebagai berikut:
- Esc, berfungsi untuk membatalkan perintah yang telah dibuat.
- F1, berfungsi untuk menampilkan keterangan (bantuan) dari perintah
AutoCAD yang digunakan atau untuk menampilkan keterangan dari
program AutoCAD itu sendiri.
- F2, berfungsi untuk menampilkan jendela AutoCAD Text Window.
Sebuah jendela yang berfungsi untuk melihat perintah-perintah apa saja
yeng telah dipakai.
- F3, berfungsi untuk mengaktifkan atau menonaktifkan fungsi Osnap
dari AutoCAD.
- F4, berfungsi untuk mengaktifkan atau menonaktifkan fungsi Tablet
dari AutoCAD.dari AutoCAD.
- F5, berfungsi untuk berpindah bidang gambar pada proses
penggambaran isometrik.
- F6, berfungsi untuk mengaktifkan atau menonaktifkan fungsi
Coordinat dari AutoCAD.
- F7, berfungsi untuk menampilkan atau menghilangkan Grid dari
AutoCAD.
- F8, berfungsi untuk mengaktifkan atau menonaktifkan fungsi modus
Orthogonal dari AutoCAD. Jika modus orthogonal aktif, maka
pergerakan kursor ketika menggunakan perintah AutoCAD hanya akan
bergerak secara vertikal dan horizontal.
- F9, berfungsi untuk mengaktifkan atau menonaktifkan fungsi Snap
dari AutoCAD.
Modul Pelatihan AutoCAD 2010 2D
- F10, berfungsi untuk mengaktifkan atau menonaktifkan fungsi Polar
dari AutoCAD.
- F11, berfungsi untuk mengaktifkan atau menonaktifkan fungsi Object
Snap Tracking dari AutoCAD.
- F12, berfungsi untuk mengaktifkan atau menonaktifkan fungsi
Dynamic Input dari AutoCAD.
- Enter, berfungsi untuk mengakhiri perintah
- Space Bar, berfungsi untuk mengakhiri perintah (fungsinya sama dengan
tombol enter).
- Ctrl, jika dikombinasikan dengan tombol lain, berfungsi untuk
mengaktifkan beberapa perintah AutoCAD. Beberapa perintah tersebut
antara lain adalah sebagai berikut :
- Ctrl + N : untuk mengaktifkan perintah New (membuat lembar kerja
baru)
- Ctrl + Q : untuk mengaktifkan perintah Close (keluar dari program
AutoCAD)
- Ctrl + W : fungsinya sama dengan tombol F11
- Ctrl + E : fungsinya sama dengan tombol F5
- Ctrl + T : fungsinya sama dengan tombol F4
- Ctrl + U : fungsinya sama dengan tombol F10
- Ctrl + O : untuk mengaktifkan perintah Open File
- Ctrl + P : untuk mengaktifkan perintah Plot (mencetak gambar)
- Ctrl + A : untuk mengaktifkan perintah Select All (menyeleksi
semua objek yang ada di file gambar)
- Ctrl + S : untuk mengaktifkan perintah Save
- Ctrl + D : fungsinya sama dengan tombol F6
- Ctrl + F : fungsinya sama dengan tombol F3
- Ctrl + G : fungsinya sama dengan tombol F7
- Ctrl + L : fungsinya sama dengan tombol F8
- Ctrl + Z : untuk mengaktifkan perintah Undo
- Ctrl + X : untuk mengaktifkan perintah Cut
- Ctrl + C : untuk mengaktifkan perintah Copy
- Ctrl + V : untuk mengaktifkan perintah Paste
- Ctrl + B : fungsinya sama dengan tombol F9
- Ctrl + M : untuk mengaktifkan perintah Select Template (sama
dengan perintah Open)
- Ctrl + TAB : untuk berpindah file gambar secara cepat (jika membuka
lebih dari satu file gambar)
- Ctrl + 1 : untuk mengaktifkan atau menonaktifkan jendela
Properties Manager
- Ctrl + 2 : untuk mengaktifkan atau menonaktifkan jendela Design
Centre
- Ctrl + 3 : untuk mengaktifkan atau menonaktifkan jendela Tool
Palletes Windows
- Ctrl + 4 : untuk mengaktifkan atau menonaktifkan jendela Sheet
Set Manager
- Ctrl + 5 : untuk mengaktifkan atau menonaktifkan jendela Info
Palletes
- Ctrl + 6 : untuk mengaktifkan atau menonaktifkan jendela
dbConnect
- Ctrl + 7 : untuk mengaktifkan atau menonaktifkan jendela Markup
Set Manager
- Ctrl + 8 : untuk mengaktifkan atau menonaktifkan jendela
Quickcalc
- Ctrl + 9 : untuk mengaktifkan atau menonaktifkan jendela
Command Line
- Ctrl + 0 : untuk mengaktifkan atau menonaktifkan semua toolbar
yang ada di AutoCAD
Toolbar-Toolbar Penting
Dalam program AutoCAD, terdapat beberapa toolbar penting yang
harus tetap ada dalam proses pembuatan gambar. Beberapa toolbar penting
tersebut antara lain adalah sebagai berikut :
Fungsi toolbar properties, sangat penting, karena melalui toolbar ini kita bisa
mengetahui warna, jenis garis dan ketebalan garis dari sebuah objek. Melalui toolbar ini pula, kita bisa mengganti warna, jenis garis atau ketebalan garis
dari sebuah objek sesuai dengan yang kita inginkan.
Fungsi toolbar ini sangat penting, karena melalui toolbar ini kita bisa
mengetahui jenis text, jenis dimensi dan type tabel yang kita pakai. Melalui
toolbar ini pula, kita bisa mengganti jenis text, jenis dimensi dan type tabel
sesuai dengan yang kita inginkan.
Untuk menampilkan Toolbar diAutoCAD 2021: Klik Tool < Toolbar <AutoCAD, pilih dengan mengklik langsung muncul dan kondisi tercentang. seperti dibawah ini
Satuan Penggambaran dalam AutoCAD
Perlu diketahui bahwa AutoCAD tidak mempunyai satuan yang baku
dalam pembuatan gambar, yang menentukan satuan apa yang digunakan
dalam AutoCAD adalah pengguna AutoCAD itu sendiri. Namun begitu dalam
proses penggambaran dalam AutoCAD, terdapat beberapa satuan yang umum
digunakan, yaitu satuan mm (milimeter), cm (centimeter), dan m (meter).
Untuk mempermudah, dalam modul ini hanya menggunakan satu satuan,yaitu
satuan cm (centimeter). Jadi setiap pembuatan objek selalu dalam satuan
centimeter. Misal kita diminta untuk membuat persegi panjang dengan ukuran
panjang = 5m dan lebar = 3m, maka input yang kita masukkan ke AutoCAD
adalah panjang = 500 dan lebar = 300.
Disarikan dari : Modul Pelatihan AutoCAD oleh Listiyono Budi (Untuk semua materi CAD)