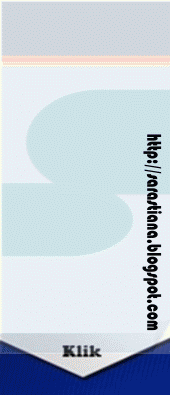Read More »
User Interface AutoCAD
Read More »
Media Interaktif Perintah Menggambar Dengan AutoCAD
Read More »
Menghitung Volume Pengukuran dan Bowplank
|
ARAH VERTIKAL |
|
ARAH
HORIZONTAL |
||
|
GRADE |
PANJANG
|
|
GRADE |
PANJANG
|
|
1 (A-G) |
10.000 |
|
A (1-5) |
7.500 |
|
2 (B-F) |
5.000 |
|
B (1-2) |
2.750 |
|
3 (E-F) |
1.500 |
|
C (2-4) |
2.750 |
|
4 (C-F) |
4.000 |
|
D (1-2) |
2.750 |
|
5 (A-G) |
10.000 |
|
E (3-4) |
1.500 |
Panjang Pondasi Pagar:
|
ARAH VERTIKAL |
|
ARAH
HORIZONTAL |
||
|
GRADE |
PANJANG
|
|
GRADE |
PANJANG
|
|
1 (A-G) |
10.000 |
|
A (1-5) |
7.500 |
|
5 (A-G) |
10.000 |
|
G (1-5) |
7.500 |
|
Jumlah |
20.000 |
|
Jumlah |
15.000 |
|
ARAH VERTIKAL |
|
ARAH
HORIZONTAL |
||
|
GRADE |
PANJANG
|
|
GRADE |
PANJANG
|
|
2 (B-F) |
5.000 |
|
B (1-2) |
2.750 |
|
3 (E-F) |
1.500 |
|
C (2-4) |
2.750 |
|
4 (C-F) |
4.000 |
|
D (1-2) |
2.750 |
|
|
|
|
E (3-4) |
1.500 |
|
|
|
|
F (1-4) |
5.500 |
|
JUMLAH |
10.000 |
|
JUMLAH |
15.250 |
Read More »
Membuat Dinamik Block Pintu
Untuk menggambar denah diperlukan beberapa teknik agar mempercepat penggambaran. Salah satu yang dapat dilakukan adalah memanfaatkan penggunaan Dinamik Block Pintu. Dengan membuat dinamik Block Pintu ini tinggal kita sesuaikan jarak/ukuran panjang pintu. Hanya dengan menggesernya.
Dibawah ini disajikan Video Tutorial membuat Dinamik Block pada pintu.
Read More »
Menggambar Genteng Pada Potongan (Materi 14)
Salah satu perintah dalam AutoCAD yang mempermudah dan mempercepat penggambaran dengan obek yang sama selain Copy, Mirror, Array dll adalah Perintah Measure (ME).
Pada postingan yang ke-765 bertepatan dengan 9 Ramadhan 1442H (21 April 2021) akan dibahas tentang menggambar genteng pada Kondisi Gambar Potongan.
Langsung saja Bahwa Ukuran Genteng yang kita pakai adalah pada sisi yaitu panjang 30cm dan tinggi 5cm.
Yang pertama gambar tampak samping dari genteng sebagai berikut:
Gambar reng (2/3 cm) karena menggunakan unit milimeter dalam penggambaran AutoCAD maka digambar dengan ukuran @30,20.
Hapus bagian seperti dibawah ini:Berikutnya buat sepertigambar berikut ini:
Pindahkan ke posisi seperti berikut:
Read More »
Auto Number with AutoCAD
Read More »
Membuat Viewports Bentuk Lingkaran
Untuk membuat detail kadang kita gunakan bentuk yang didetail dengan lingkaran contohnya Detail Kuda-kuda. Untuk penggambaran menggunakan AutoCAD saat akan print gambar tersebut. Maka langkah-langkahnya adalah:
1. Masuk ke Layout (sudah disetting Page Setup Managernya) untuk pengaturan kertas nya. Klik kanan di layout < Page setup Manager.
2. Lanjutkan untuk membuat detail Viewports lingkaran, Buat lingkaran di kertas yang sudah diatur Page setupnya tadi.
3. Ketik MV enter
4. Ketik O enter
5. Pilih/klik lingkaran
6. Atur obyek yang didetail
Lebih lengkapnya video berikut:
Read More »
BIM dan Permen PUPR
 |
| Perencanaan Interior R.Tamu |
Dan Perumahan Rakyat Nomor 22/PRT/M/2018 Tentang Pedoman Pembangunan Bangunan Gedung Negara,menegaskan penggunaan BIM walau masih dalam lingkup terbatas yang antara lain berbunyi : “Penggunaan Building Information Modelling (BIM) wajib diterapkan pada Bangunan Gedung Negara tidak sederhana dengan kriteria luas diatas 2000 M2 (dua ribu meter persegi) dan diatas 2 (dua) lantai.
Read More »
Keuntungan Menggnakan BIM
Tutorial Blog | SEO | HTML | CSS | jQuery|
http://www.sarastiana.com
1001 Tentang Desain Rumah
Tutorial Blog | SEO | HTML | CSS | jQuery|
http://www.sarastiana.com
1001 Tentang AutoCAD
Tutorial Blog | SEO | HTML | CSS | jQuery|
http://www.sarastiana.com
1001 Tentang Metode Pembelajaran
Tutorial Blog | SEO | HTML | CSS | jQuery|
http://www.sarastiana.com
* **
 |
| Desain Klinik |
- Menampilkan keadaan nyata.
- Dengan BIM kita bisa menampilkan keadaan nyata sebuah proyek dalam file 3D
- Mengurangi hal yang tidak perlu.
- Karena model BIM adalah model 3D yang terintegrasi, maka akan mengurangi duplikasi gambar yang tidak perlu. Misalkan drafter arsitek masih menggambar elemen struktur dalam mendetailkan sebuah bagian untuk menyesuaikan gambar yang akan dia buat.
- Kolaborasi lebih mudah. Karena data ada disatu tempat maka kolaborasi akan lebih mudah. Ketika arsitek membuat perubahan maka enginer struktur, MEP dll akan segera mengetahui perubahan tersebut.
- Memudahkan pendeteksian konflik. Karena perubahan dari sebuah disiplin bisa segera diketahui, maka akan cepat untuk dideteksi konflik dari elemen masing – masing disiplin sehingga dapat segera di ambil keputusan. Misalnya pipa dari disiplin MEP yang menabrak di kolom struktur bisa lebih mudah di deteksi.
- Simulasi dan Visualisasi. Dengan BIM kita bisa mensimulasikan bangunan misalkan dihubungkan dengan cuaca alam (musim).
Read More »
Membuat Sloof di Revit
Read More »
Membuat Kolom di Revit
Melengkapi postingan terdahulu tentang mengenal Revit, Import AutoCAD ke Revit dan membuat pondasi maka pada postingn kali ini akan dibahas tentang Menambah Kolom di Revit.
Langkah-langkahnya:
a. Pilih terlebih dahulu Views ➔ Structural Plans ➜ Level 2 Pada Project Browser yang ada paa sebelah kiri halaman kerja
b. Untuk membuat kolom, pilih menu Structure ➔ Colomn
Kemudian pada pilihan Properties sebelah kiri, pilih M_Concrete-Rectangular-Column
d. Pada kasus ini, kita memiliki dua jenis kolom yang akan dibuat, yaitu Kolom 25 x 25 cm, dan Kolom 20 x 20 cm. Untuk membuat dimensi kolom, hampir sama langkahnya dengan membuat pondasi footplate. Klik Edit Type Klik Duplicate ketik nama kolom yang ingin dibuat (Dalam contoh kita buat “Kolom 25 x 25 cm”) Pada bagian Dimensions ketik ukuran dimensi pada kolom yang dibuat kemudian Klik OK.
Read More »