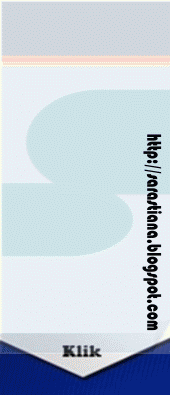Read More »
Tutorial AutoCAD 2010, Merubah Tampilan 3D Model ke Classic
Read More »
AutoCAD Online Di Chrome Google
Read More »
Mengenal Pop-up Menu AutoCAD versi 2010 Ke Atas
Pada menu Home seperti gambar diatas terdapat toolbar Draw, Modify, Layers, Annotation, Block, Properties,Utilities dan Clipboard.
View
Menu View berisi toolbar Navigate,View,Coordinates,Viewports,Palettes dan Windows
Output
Menu ini berisi toolbar yang berkaitan dengan plotter/proses pencetakan gambar yaitu Plot,Export to DWG/PDF,Export to Impression dan AutoDesk seek
Untuk menu yang lainnya seperti insert,Annotate dan Parametric akan dibahas berikut.
Read More »
Setting Leader Pada AutoCAD Step by Step
 |
| Contoh Penggunaan Leader Pada Detail Kuda-Kuda |
Leader adalah simbol yang berbentuk anak panah yang berfungsi untuk memberi keterangan pada obyek atau elemen gambar kerja pada aolikasi AutoCAD.
Pada kali ini akan dibahas tentang bagaimana menseting leader ini sesuai pada skala gambar. Untuk memahami skala gambar bisa dilihat lagi pada postingan sebelumnya. yaitu pada postingan berjudul Mengatur skala Gambar dengan Dimention Style atau Memperbesar dan memperkecil obyek.
Ada tiga (3) cara untuk menseting Leader :
1. Cara 1 Pada menu bar
Klik Format pada menu Bar < pilih Multileader Style, maka muncul jendela dibawah ini:
2. Cara 2 Dengan Shortcut |
| Gambar 4. Multileader Style Manager |
Read More »
AutoCAD dan Fungsi Ctrl+3
Read More »
Perintah Dasar Toolbar Dimension
 |
| AutoCAD Versi 2021 |
PRESENSI
Read More »
Membuat Block Dinamik Pada AutoCAD
Dalam menggambar dengan menggunakan AutoCAD untuk mempercepat dalam penggambaran, Gambar dalam bentuk Block sangat membantu. Block merupakan sebuah perintah pada AutoCAD yang memungkinkan anda untuk menampilkan gambar yang sama berulang kali tanpa perlu membuatnya. Untuk memanggil objek yang sudah dijadikan block, anda dapat menggunakan perintah insert untuk menampilkannya.
Pada postingan kali ini akan dibahas membuat Block Dinamik, Fungsi Block Dinamik adalah untuk mempercepat penggambaran pada gambar denah. Pada gambar denah yang pasti ada adalah gambar dinding, dinding dalam dan arsiran batu bata. Kita bisa menggunakan gambar Block Dinamik untuk mempercepat penggambaran kita.
Langkah-langkahnya:
1. Membuat Block yang akan kita gunakan untuk dijadikan Block Dinamik. Dengan Klik Create pada menu Block
2. Isikan nama Block, misal : Dinding (Gambar dibawah ini), klik Select Object
3. klik Select Object pilih obyek yang akan di buat Blocknya
Read More »
Model Space & Layout (Paper) Space
1. Model Space
2. Layout (paper) Space atau lebih dikenal dengan paper space
Ketika pertama membuka AutoCAD kita langsung dibawa kedalam Model Space. Semua penggambaran dilakukan di model ini (Model Space).
Read More »
Mengatur Leader pada Gambar Detail
Gambar detail adalah gambar yang digunakan untuk mendetail secara rinci berkaitan dengan dimensi, elevasi, jenis bahan yang digunakan, nama elemen gambar dan sebagainya. Untuk menunjukan bagian-bagian gambar tersebut diperlukan penunjuk arah yang disebut dengan leader. Pada AutoCAd pernah dibahas pada postingan sebelumnya dengan Judul Setting Leader Pada AutoCAD, Step By Step ,
 |
| Leader Structure |
 |
| Leader Content |
Read More »
Istilah yang ada di Edit Gambar AutoCAD
 |
| Diklat AutoCAD dimasa Pandemi |
Perintah-perintah dasar dalam penggambaran berfungsi mengatur perintah-perintah penggambaran yang lain,perintah-perintah tersebut antara lain adalah :
Undo
Undo,perintah ini berfungsi membatalkan perintah yang sudah diproses sebelumnya.Setiap kali perintah ini dimasukkan AutoCAD akan meniadakan perintah terakhir yang telah diproses.undo dapat dilakukan dari perintah paling terakhir hingga perintah yang pertama kali diproses secara berurutan.
Perintah undo dapat diakses melalui :
- Toolbar : tekan tombol icon Undo pada standard toolbar
- Menu bar : klik Menu Edit – Undo
- Command Line : Ketik Undo atau U - enter
- Keybord : tekan tombol ctrl + Z secara bersamaan.
- Shortcut menu : klik kanan pada drawing window lalu klik Undo pada pop – up list.
Redo
Redo,perintah ini berfungsi untuk membatalkan satu perintah undo yang terakhir;tetapi tidak dapat membatalkan lebih dari satu perintah undo.
- Printah redo dapat diakses melalui :
- Toolbar : tekan tombol Redo pada standard toolbar
- Menu bar : klik menu edit – redo
- Command line : ketik Redo – enter
- Keybord : tekan tombol ctrl + Y secara bersamaan
- Shortcut menu : klik kanan pada drawing window lalu klik redo
Repeat
Repeat, perintah ini berfungsi untuk mengulang perintah terakhir yang telah diproses.Perintah repeat diikuti nama perintah lain yang akan diulang.
Perintah repeat dapat diakses melalui:
- Shortcut menu : klik kanan pada drawing window lalu klik repeat.
- Keyboard : tekan enter atau spacebar pada keyboard setelah perintah terakhir yang akan diulang selesai diproses.
Backspace
Backspace adalah tombol pada keyboard yang berfungsi menghapus karakter yang telah diketikkan pada command line dari kanan ke kiri.membantu dalam memperbaiki kesalahan ketik pada saat memasukan perintah melalui command line.
Esc
Esc atau escape adalah tombol pada keyboard yang berfungsi membatalkan perintah yang sedang diproses,dan mengembalikan pada kondisi semula yaitu command prompt.
Read More »
Opsi Reference Pada Scale,AutoCAD
Read More »
Mengontrol Obyek Gambar Pada Gambar AutoCAD
Tutorial Blog | SEO | HTML | CSS | jQuery|
http://www.sarastiana.com
Model Cooperative Learning
Tutorial Blog | SEO | HTML | CSS | jQuery|
http://www.sarastiana.com
Model Discovery Learning
Tutorial Blog | SEO | HTML | CSS | jQuery|
http://www.sarastiana.com
Model Inquiry Based Learning (IBL)
Tutorial Blog | SEO | HTML | CSS | jQuery|
http://www.sarastiana.com
* **
Dalam proses penggambaran control terhadap obyek gambar sangat penting control terhadap obyek gambar merupakan bagaian dari setiap perintah penggambaran lainnya. Mengontrol obyek gambar meliputi pengaturan terhadap:
- Tampilan gambar
- Pemilihan obyek gambar,
- Penentuan base point pada suatu obyek gambar
- toolbar : klik tombol icon pada standard toobar
- Specify first corner: (klik titik 1)
- Specify opposite corner: (klik titik 2)
 Selection System Zoom Window
Selection System Zoom WindowRead More »