Sebagai sebuah aplikasi yang digunakan untuk menggambar benda/obyek 2 dimensi dan 3 dimensi AutoDesk sebagai pemilik aplikasi AutoCAD selalu mengembangkan. Pengembangan aplikasi ini satu tujuan untuk memanjakan konsumen/pengguna AutoCAD tentunya.
Berikut ini beberapa fitur dari AutoCAD terkini:
Tampilan Title bar/Baris Judul
Title bar adalah bagian paling atas pada tampilan program aplikasi,menunjukan
nama program aplikasi diikuti dengan nama file.pada pembuatan file baru program
aplikasi akan menamai file secara otomatis.Pada penyimpanan file nama tersebut
dapat diubah,bila tidak dilalukan perubahan nama file maka file akan tersimpan
dengan nama pilihan program aplikasi.
Pada bagian paling kiri dari title bar terdapat icon control menu yang berfungsi
mengontrol tampilan program aplikasi yang sedang aktif.
Pada bagian paling kanan dari titlebar terdapat sizing button yang fungsinya
hampir serupa dengan control menu,antara lain sebagai berikut :
Tampilan Menu Pull Down
Menu bar adalah bagian dibawah titlebar berisi menu-menu pull down.Untuk
menjalankan perintah yang terdapat di dalamnya dapat dilakukan dengan cara
mengklik menu bar atau menekan tombol Alt pada keybord dan huruf yang di
garisbawahi pada menu terpilih.
Tampilan Toolbar Standart
Toolbar standart adalah sekumpulan tombol-tombol icon yang telah dikelompokkan
berdasarkan kategori tertentu untuk mempermudah menjalankan perintah dalam
proses penggambaran.tombol icon memberikan kemudahan dalam pengaksesan
perintah Peletakan toolbar dapat diatur sesuai dengan kebutuhan
penggambaran,toolbar dapat diletakan secara vertical maupun secara horizontal
dengan mendrag toolbar kea rah yang dikehendaki.
Tampilan Toolbar Object
Properties
Toolbar object properties adalah sekumpulan tombol-tombol icon yang berfungsi
untuk mengatur properties suatu obyek gambar.setiap obyek gambar memiliki
properties yang berfungsi sebagai identitas. Melalui properties suatu obyek gambar
dapat dibedakan dari obyek gambar lainnya.Dengan menggunakan toolbar object
properties akan mempermudah dalam pengeditan suatu obyek gambar.
Toolbar Draw
Toolbar Draw adalah sekumpulan tombol-tombol atau icon yang berfungsi untuk
membuat obyek gambar dengan cara system koordinat.
Toolbar Modify
Toolbar Modify sekumpulan tombol-tombol atau icon yang berfungsi untuk mengedit
atau merubah suatu obyek gambar
Drawing area
Drawing area adalah bidang kosong yang merupakan media untuk menggambar.
Icon WCS (World Coordinate System)
WCS adalah system koordinat yang dipergunakan dalam proses
penggambaran.WCS dapat dimodifikasi baik tampilannya maupun system kerjanya
menjadi UCS ( User Coordinate System )
Crosshair
Crosshair adalah penunjuk mouse pada drawing area yang berbentuk dua garis yang
bersilangan,digunakan untuk memilih suatu titik koordinat.Panjang garis silang
crosshair dapat diatur di option - display – crosshair size.
Tab Model
Tab model merupakan ruang model yang berfungsi untuk membuat model baik 2D
maupun 3D secara leluasa.Dalam tab Model kita bekerja dalam skala gambar.
Tab Layout
Tab layout merupakan suatu lembar kerja yang mempresentasikan obyek gambar di
kertas cetakan.Melalui Tab Layout dapat diatur hal-hal sebagai berikut :
- Ukuran kertas sebagai media pencetakan
- Orintasi gambar (Portrait atau Landscape)
- Posisi obyek rancangan dalam bidang kertas
- Pengaturan Ukuran Skala Cetak ( 1:100, 1:50 atau 1:200)
- Configurasi jenis Printer atau plotter
Command Window
Command Window adalah tempat yang disediakan untuk memasukkan perintah
melalui Keyboard.Command window terbagi atas dua bagian yaitu :
- Command History Window
Adalah tempat dimuatnya perintah-perintah terdahulu hingga perintah
terakhir yang telah dimasukkan dan diproses sebelumnya.
- Command Line
Adalah tempat untuk memasukkan perintah baru
Status Bar
Status Bar adalah bagian paling bawah pada tampilan yang merupakan petunjuk
status penggambaran, meliputi letak pointer pada drawing window yang dinyatakan
dengan koordinat dan fasilitas penggambaran yang sedang aktif.Fasilitas-fasilitas
tersebut antara lain adalah snap, grid, ortho, polar, osnap, otrack, lineweight dan
model atau paper.
Scroll Bar Vertikal dan Horisontal
Scroll Bar untuk mengeser area gambar kearah horizontal atau kearah vertical
Tampilan Text Window
Text Window adalah fasilitas yang fungsinya menyerupai command window yaitu
memuat perintah-perintah yang diakses melalui keyboard.
Text Window dapat menampilkan lebih banyak perintah yang pernah diproses
sebelumnya.Pada saat text window aktif maka proses aplikasi AutoCAD akan
terhenti sementara.
Dialog Box
Dialog box merupakan fasilitas yang memberikan kemudahan menentukan pilihan
dalam suatu pengoperasian perintah. Kotak dialog memiliki beberapa macam elemen
dalam tampilannya antara lain :
List Box
List Box merupakan daftar pilihan yang terdapat dalam suatu dialog box.list box
dapat juga dilengkapi dengan scrollbar dan menu pop-up. Scrollbar berfungsi untuk
melihat daftar pilihan di atas, bawah, kiri dan kanan yang belum terlihat sebelumnya.
Scrollbar terdiri atas tombol panah naik – turun, kiri- kanan dan slider box di bagian
tengah.
Menu Pop-up, merupakan sekumpulan daftar pilihan yang akan muncul ketika tombol
pop-up diklik. Untuk memunculkan Dialog Box dapat melalui File - Open (ctr+O)
atau mengklik icon open
Check Box
Check box merupakan sekumpulan daftar pilihan yang dapat diaktifkan secara
bersama-sama dalam satu waktu tanpa mempengaruhi kinerja satu dengan lainnya
Daftar pilihan dalam check box merupakan daftar faslilitas yang saling mendukung
dan berhubungan dalam memberikan solusi terhadap suatu hal tertentu.
Untuk menentukan pilihan pada check box dapat dilakukan dengan mengklik kotak
isian yang berbentuk bujursangkar di samping daftar pilihan.Pilihan yang sedang
aktif ditunjukkan dengan adanya tanda check pada kotak isian.
Edit Box
Edit Box merupakan sekumpulan data teknis tentang suatu obyek gambar,di dalam
edit Box terdapat ruang isian yang data di dalalmnya dapat diubah dengan
mengetikan data yang baru.
Edit Box juga dilengkapi dengan menu Pop-up yang menawarkan beberapa
alternative data baru.penggantian data melalui pemilihan data dari menu pop-up
menghindarkan terjadinya penolakan data baru yang tidak terbaca oleh program




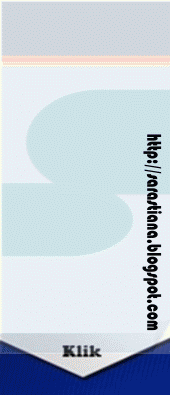















































.jpg)


.jpg)
.jpg)
.jpg)
.jpg)




