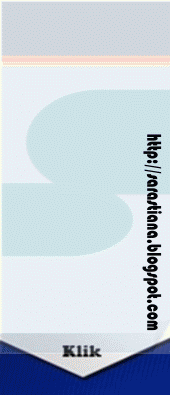|
Instruktur, Penyelenggara memberikan penjelasan terkait pelaksanaan di Industri
(Hotel Luminor, Surabaya)
|
Program Upskilling dan Reskilling Guru SMK Berstandar Industri merupakan salah satu program prioritas dari Direktorat Kemitraan dan Penyelarasan DUDI, Direktorat Jenderal Pendidikan Vokasi, Kementerian Pendidikan dan Kebudayaan yang bertujuan untuk meningkatkan kompetensi bagi guru kejuruan SMK sesuai dengan standar Industri,Dunia Usaha, dan Dunia Kerja (IDUKA). Program ini dilaksanakan bagi guru kejuruan SMK yang termasuk ke dalam 4 bidang prioritas pengembangan SMK sebagai Pusat Keunggulan (Center of Excellence) yaitu manufaktur dan konstruksi, ekonomi kreatif, pelayanan keramahan (hospitality), dan pelayanan sosial (care services).
Kompetensi Keahlian SMK yang tercakup dalam 4 bidang prioritas antara lain Teknik Pemesinan, Teknik Pengelasan, Teknik Otomasi Industri, Teknik Mekatronika, Teknik Kendaraan Ringan Otomotif, Teknik Alat Berat, Desain Pemodelan dan Informasi Bangunan, Teknik Geomatika, Rekayasa Perangkat Lunak, Animasi, Desain Komunikasi Visual, Multimedia, Tata Busana, Perhotelan, Tata Boga, Tata Kecantikan Kulit dan Rambut, Agribisnis Pengolahan Hasil Pertanian, Bisnis Daring dan Pemasaran, Retail, Otomatisasi dan Tata Kelola Perkantoran, Keperawatan Sosial (Social Care)/Asisten Keperawatan/Caregiver.
Upskilling dapat diartikan sebagai pelatihan berbasis industri bagi tenaga pendidik yang berorientasi pada peningkatan level kompetensi teknis/kejuruan/kerja yang telah dimiliki sebelumnya. Sedangkan reskilling dapat diartikan sebagai pelatihan berbasis industri bagi tenaga pendidik yang berorientasi pada penguasaan kompetensi teknis/kejuruan/kerja yang belum dikuasai sebelumnya.
Program pelatihan tersebut dilakukan oleh Industri dan/atau lembaga pendidikan dan pelatihan yang memiliki kerjasama dengan IDUKA dan/atau lembaga pendidikan dan pelatihan yang mendukung peningkatan kompetensi teknis/kejuruan/kerja. Unsur yang terlibat dalam program upskilling dan reskilling antara lain Direktorat Kemitraan dan Penyelarasan Dunia Usaha dan Dunia Industri, Forum Pengarah Vokasi, Dinas Pendidikan Provinsi, Sekolah Menengah Kejuruan dan Lembaga Penyelenggara Program.
 |
| Foto bersama WI BBPPMV Malang, Bp.Alfa dan Bp.Lutfi (Hotel Tychi Malang) |
 |
Foto bersama Peserta dan Instruktur Industri (baris dua berdiri dari kiri:No.1 Bp.Jasin No.2,Bp. Andreas B, No.4 Bp.Fadil)
|
Guru diberikan materi yang relevan dengan kebutuhan industri karena sebagaimana disampaikan oleh Dirjen Pendidikan Vokasi Kemendikbud Wikan Sakarinto bahwa perkembangan teknologi di industri sudah sangat cepat. Karenanya, SMK harus mampu beradaptasi dengan pembelajaran yang fleksibel dan kontekstual dengan industri. Salah satunya, dilakukan melalui skema pembelajaran project by learning atau bring industry to school.
Wikan Sakarinto yang merupakan mantan Dekan Sekolah Vokasi Universitas Gadjah Mada (UGM), mengungkapkan lebih lanjut bahwa pelaksanaan Program Up-skilling dan Re-skilling Guru Kejuruan SMK sendiri didasarkan pada pemetaan empat bidang klaster center of excellence (CoE) SMK. Yakni, meliputi bidang manufaktur dan konstruksi, ekonomi kreatif, hospitality, dan care service. Pemilihan CoE tersebut telah mempertimbangkan tren perkembangan industri dan kapasitas penyerapan tenaga kerja. Secara total, terdapat 21 kompetensi keahlian di SMK yang masuk dalam kriteria program ini.
Pada Bidang Kompetensi Desain Pemodelan dan Informasi Bangunan (DPIB) Dirjen Vokasi melalui Balai Besar Pengembangan Penjaminan Mutu Pendidikan Vokasi (BPPMPV) Malang bekerjasama dengan Industri PT. 3D Solusion Indonesia Surabaya.
Jadwal Pelaksanaan Kelas AutoCAD 2D
|
Tahap
|
Nama Kegiatan
|
Moda/Tempat
|
Tanggal
|
|
1
|
Pendalaman Materi Sertifikas
|
Sesuai judul
terlampir
|
02 s.d 14 Nov
2020
|
|
2
|
On
The Job Training
|
Tatap Muka/Industri
|
16 s.d 21 Nov
2020
|
|
3
|
Sertifikasi Industri/Uji
Kompetensi
|
Tatap Muka/Industri
|
23 s.d 26 Nov
2020
|
Sesuai dengan jadwal pelaksanaan pada akhir kegiatan semua peserta menyusun laporan OJT sebagai bentuk pelaporan terhadap perkembangan kegiatan yang telah dilakukan di Industri. Dalam bentuk laporan OJT
20 November | 0komentar